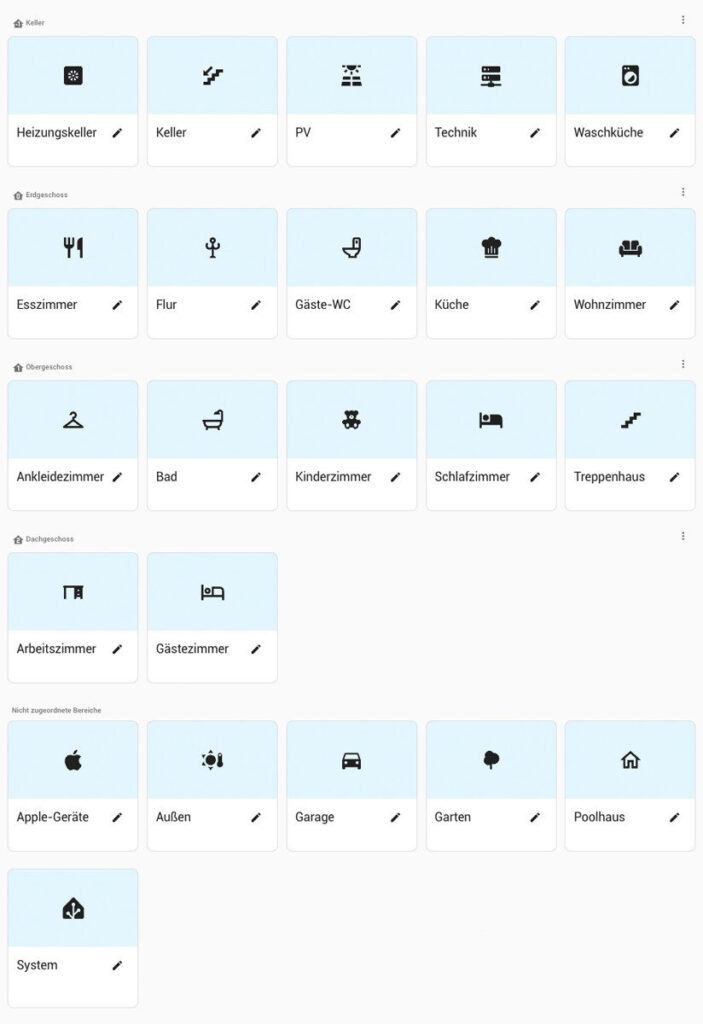Einiges an Planung und Vorbereitung ist bereits gelaufen. Da es mich in den Fingern juckt, muss ich nun endlich anfangen. Ich will zu allererst das System aufsetzen und mich erstmal auf die Konfiguration von Home Assistant selbst konzentrieren. Erst danach beginne ich mit der Einbindung meiner Geräte und dann Stück für Stück dem smarten Kern.
Man kann eh nicht alles zu 100% planen und bedenken. Also: Los geht’s…
Inhalt
Installation Home Assistant OS
Wie geplant und beschrieben werden ich auf einem komplett neuen Mini-PC (AWOW, siehe unten) das Home Assistant OS installieren.

Ersetz für den bisher verwendeten Intel NUC Mini-PC, auf dem Home Assistent (und mehr) in einer Docker-Umgebung läuft.
Dazu habe ich mir zuallererst einen USB-Stick mit Ubuntu (Live Image) hergestellt. Von diesem boote ich das vorübergehende System, welches nur dazu da ist aus diesem heraus das Home Assistant OS zu installieren.
Genau beschrieben hat das Matthias im Home-Assistant-Master-Kurs* — kurz zusammengefasst, habe ich folgende Schritte gemacht:
- Mini-PC an Monitor und Tastatur (optional Maus) anschließen, damit wir die Installation vornehmen können. Diese brauchen wir später nicht mehr.
- Ubuntu LTS auf einen USB-Stick flashen — ich habe das mit dem Balena Etcher gemacht.
- Vom USB-Stick Ubuntu starten — ich musste noch die Bootreihenfolge im BIOS umstellen. Dann Grundeinstellungen Ubuntu vornehmen (Tastatur, Netzwerk und Co.) und Home Assistant OS herunterladen.
- Home Assistant OS mit dem Disks Tool von Ubuntu auf die interne Festplatte des Mini-PC flashen.
Nachdem ich Monitor und Tastatur schon wieder abgestöpselt hatte, fiel mir ein, dass ich noch im BIOS eine Einstellung ändern bzw. prüfen wollte. Also alles wieder anschließen und noch mal schnell ins BIOS geschaut.
Bei unserem alten System gab es nämlich ein Problem: Wurde der Mini-PC vom Stromnetz getrennt (Stromausfall, Installation eine PV-Anlage) startete dieser nach erneutem Stromanschluss nicht automatisch neu. Damit war nach jeder Stromunterbrechung das Smart Home offline — weil ausgeschaltet. Das wollte ich diesmal gleich von Beginn an sicherstellen. Denn es ist mir viel zu nervig im Serverschrank später irgendwelche Monitore und Eingabegeräte anzuschließen.
Somit habe ich nun ein neues System, das ich über die IP-Adresse oder Adresse http://homeassistant.local:8123 im Browser aufrufen kann.
Ersteinrichtung Home Assistant
Ich kenne Home Assistant ja schon eine Weile, darum ging die Ersteinrichtung richtig schnell:
- neues Smarthome erstellen — ich stelle bewusst nicht aus einem Backup wieder her
- Benutzer und Heimatort anlegen
Natürlich wurden schon einige Geräte gefunden, die Home Assistant mir schon direkt angezeigt hat.
Abschließend habe ich dem System noch eine statische IP-Adresse im Netzwerk gegeben und war damit auch schon fertig.
Da ich schon aus dem alten System weiß, welche Benutzer und Zonen ich erstmal benötigen werde, richte ich diese auch schon mal ein.
Benutzer
- Katja, Stefan und Fritz als Personen mit einem Benutzer
- Flur für unser Wand-Dashboard im Hausflur
Zonen
- Home ist ja die Standard-Zone, die ich schon bei der Einrichtung angelegt habe.
- HMM und Sparkasse lege ich noch als die Arbeitsplätze an, um auch darauf Automationen einstellen zu können.
Erste Add-ons installieren
Jetzt kommen schon die ersten Neuerungen für mich. Ich habe mit dem OS jetzt auch den Add-on Store und kann bequem zusätzliche Tools installieren, die ich bisher als eigene Docker-Images konfigurieren und bereitstellen musste.
Code-Editor
Ich nutze (so wie früher auch schon in Docker) Studio Code Server um Dateien — insbesondere die YAML-Konfigurations-Dateien — auf dem Server bearbeiten zu können.
Terminal
Ich habe ja (wie oben beschrieben) keinen Monitor mehr am System angeschlossen. Damit ich im Bedarfsfall dennoch auf die Konsole zugreifen kann habe ich Advanced SSH & Web Terminal installiert.
MQTT-Broker
Auch den Mosquitto broker kenne ich schon aus meiner alten Installation. Also noch schnell installieren, dann habe ich schon die wichtigsten Komponenten zusammen.
Home Assistant Community Store (HACS)
Um Komponenten aus dem HACS zu laden habe ich diesen auch gleich noch installiert, dann habe ich das alles zusammen.
Tipp
Ich kannte das lange nicht: Es gibt unter https://analytics.home-assistant.io/add-ons/ eine Auflistung der beliebtesten Add-ons. Das gibt einen guten Überblick über Add-ons, die viele andere schon nutzen.
Add-ons statt Docker Container
Auch wenn im Hintergrund Docker-Container genutzt werden, ist das Nutzen von Add-ons in Home Assistant so viel einfacher für mich als Anwender. Ich kann Einstellungen direkt in der Oberfläche vornehmen, ich kann mir Protokolle anschauen und Updates einfach installieren oder automatisch installieren lassen.
Zugriff von außen
Eins der wichtigsten Features ist der Zugriff von außen. Damals habe ich in einer Diskussion mit Kollegen den Weg über Cloudflare kennengelernt, den ich auch schon im alten System genutzt habe.
Ich hatte ein wenig Sorge vor diesem Schritt, da ich damals mit dem Docker-Container und den Einstellungen, der Kommunikation einiges an Zeit benötigt habe um alles ans Laufen zu bekommen. Außerdem musste ich immer mal wieder etwas nach-konfigurieren.
Zudem wollte ich den Zugriff, also die Sub-Domain, auf das alte System weiter erhalten und das neue System unter einer neuen Domain laufen lassen.
Also habe ich mich an den entsprechenden Seiten noch einmal in die Dienste eingeloggt (mein Domain-Dienstleister — ja, ich habe eine eigene Domain dafür — und Cloudflare selbst).
Add-on: Cloudflared
Zuerst habe ich mal das Add-on Cloudflared in Home Assistant installiert. In der Konfiguration habe ich dann die neue Sub-Domain eingetragen und wurde durch die Schritte geführt. Einstellen musste ich dann — ich hatte ja Cloudflare und die Domain schon per Tunnel verbunden — nichts mehr und ich konnte testen: WLAN ausschalten und unter der neuen Sub-Domain mal probieren, was passiert. Und siehe da: Login-Seite von Home Assistant. Also Benutzer und Kennwort eintragen und — tadaaaa — ich bin auch im neuen System gelandet.
Das war viel einfacher als befürchtet.
Companion-App
Damit war nun alles vorbereitet um auch die Companion-App mit dem neuen Server zu verbinden. Also schnell einen neuen Server angelegt mit der internen IP und der externen Adresse und schon lief auch das.
Benenne alles sinnvoll
In der Planung hatte ich mir schon Gedanken zu Bereichen und Co. gemacht. Gerade im letzten Jahr sind Kategorien, Bereiche, Etagen und Labels dazu gekommen, die eine sinnvolle Organisation aller Elemente ermöglichen sollen. Ich habe mich also als erstes mal an die Erstellung aller Bereiche — die ich bisher so auf dem Schirm habe — angelegt, damit ich später alles an die richtigen Stellen einsortieren kann.
Ich habe Räume angelegt und — wenn möglich — in die richtige Etage gepackt.
Nicht einer Etage zugeordnet ist alles im Außenbereich, ein Bereich für das System (ich vermute, dass ich einiges dahin verorten werde, was nicht einem speziellen Raum/ Bereich zuzuordnen ist).
Bei Bedarf muss ich später weitere Bereiche anlegen.
Labels und Co. werde ich beim Einrichten on-the-fly erstellen. Da habe ich noch kein festes Konzept im Kopf.
Standard-Integrationen
Bevor ich beginne Geräte einzubinden, will ich erst ein paar Integrationen hinzufügen und einrichten, die mir aus der Vergangenheit schon gute Dienste geleistet haben. Einige von den Integrationen sind ggf. schon in der Standard-Installation vorhanden, ich liste sie dennoch mal auf.
Ich gehe hier nicht auf die tiefen Details und Einstellungen ein, will dennoch einen Überblick geben, was ich installiert habe und wozu ich dies verwende:
Jahreszeit
Die Integration liefert einfach nur die Jahreszeit. Früher hatte ich einen manuellen Schalter für Sommerbetrieb, um z.B. Automationen im Garten zur Bewässerung und Pool-Steuerung zu aktivieren.
Sonne
Mit dieser Integration habe ich — abhängig von Standort — aktuelle Informationen zum Sonnenstand, wann die Sonne auf- und untergeht. Damit kann man z.B. dynamisch die Abendbeleuchtung ein- und ausschalten.
Meteorologisk institutt (Met.no)
Diese Standard-Integration liefert die Wettervorhersage am Standort und bildet die Grundlage durch eigene Sensoren und Templates für die aktuellen Wetter-Daten.
DWD Pollenflug
Da ich selbst seit einigen Jahren auf bestimmte Pollen allergisch reagiere, kann mir diese Integration die aktuellen Pollenbelastungen für einige Pflanzen bereitstellen.
System Monitor
Der System Monitor liefert mir unzählige Informationen zum System. Die meisten davon habe ich deaktiviert, möchte aber — aus eigener Erfahrung — ein paar Werte (RAM-Auslastung, freier Festplattenspeicher, Prozessornutzung und -temperatur) im Blick haben, bzw. mich durch Automatisierungen bei bestimmten Belastungen warnen lassen.
Version
Die Integration stellt mir die aktuelle Version von Home Assistant bereit. Ich bin garnicht mehr sicher, ob ich diese Information überhaupt benötige.
Lokaler Kalender
Neben den geteilten Kalendern der Familie nutze ich den lokalen Kalender z.B. für die Müll-Termine und für regelmäßige Wartungsarbeiten am Haus, im Garten oder am System.
Lokales To-do
Mit der Integration kann ich — neben einer Einkaufsliste, die wir nicht nutzen, weil wir eine besser Lösung mit Bring! haben — auch eine ToDo Liste mit Wartungsarbeiten führen. Ich habe beispielsweise Aufgaben zu meiner Neuinstallation, die ich hier beschreibe, als Aufgaben hinterlegt.
Übrigens: Matthias hat im Master-Kurs (siehe unten) auch Wartungsarbeiten gezeigt und mit dem Kalender verbunden. Das ist für mich eine gute Erweiterung, die ich auf jeden Fall selbst nutzen werde.
Waste Collection Schedule
Wann kommt die Müllanfuhr? Klar haben die Entsorger eiggene Apps, aber ich will (und hatte das auch schon), das Ganze smart haben. Wurde der Müll schon rausgestellt? Was kommt als nächstes? Zentrale Benachrichtigungen und Anzeigen.
Übrigens: Matthias hat im Master-Kurs (siehe unten) das Ganze wunderbar beschrieben, sogar noch einige Extra-Features gezeigt, die ich so bisher noch nicht hatte.
Tipp
Ich kannte das lange nicht: Es gibt unter https://analytics.home-assistant.io/integrations/ eine Auflistung der beliebtesten Integrationen. Das gibt einen guten Überblick über Integrationen, die viele andere schon nutzen.
Systempflege
Recorder und History
Mir war es garnicht so bewusst, aber im Nachhinein auch irgendwie logisch: Home Assistant speichert mit dem Recorder alle möglichen Werte und Wertänderungen zu allen möglichen Komponenten. Matthias hat das in seinem Kurs gezeigt und so wollte ich das auch gleich von Beginn an versuchen sauber zu halten. Es gibt unzählige Status und Änderungen, die mich nie wieder interessieren. Also warum sollten die gespeichert werden?
Also habe ich nur bestimmte Domains überhaupt hinzugenommen, um dann einzelne Entitäten oder Muster von Entitäten daraus auszuschließen.
# Configure History (recorder)
recorder:
include:
domains:
- binary_sensor
- person
- sensor
- light
exclude:
entities:
- sensor.season
- ...
entity_globs:
- sensor.*_battery
- sensor.*_batterie
- sensor.pollenflug_*
- sensor.sun_next_*
- sensor.wettervorhersage_*
- ...
Backup
Zuletzt ist in Home Assistant viel bei den Backups passiert. Wurden erst Verschlüsselungen zwingend erforderlich, kann man jetzt deutlich besser einstellen, wann und wie Backups erstellt werden.
Ich habe jetzt auch gleich von Beginn an entsprechende Backups vorgesehen, lasse diese automatisch erstellen und gleichzeitig auf einem externen System (NAS) sichern.
Bisher nur Grundeinstellung
Bis hier her habe ich mich ziemlich strukturiert als Erstes an die Grundeinstellungen gemacht, um ein möglichst sauberes System aufzusetzen. Ich habe noch keinerlei Geräte eingebunden. Das System ist leer, liefert einige grundlegende Informationen und hat schon eine Grund-Organisations-Struktur hinterlegt.
Bisher habe ich nur konfiguriert und es nichts aus dem alten System angefasst oder übernommen worden.
Als letzten Schritt der Vorbereitung binde ich den neuen Zigbee-LAN-Koordinator ein. Dann sollte das System soweit sein, dass ich Sensoren, Aktoren und sonstige Komponenten aus dem alten System übernehmen kann. Im letzten Schritt fehlen mir dann noch die Skripte, Szenen und Automatisierungen.
Zigbee-LAN-Coordinator
Ich habe den neuen Coordinator für Zigbee schon bekommen, den ich nun in das neues System einbinde. Der alte Conbee-Stick im Alt-System wird ertmal erhalten bleiben.

Ersatz für den bisher verwendeten ConBee II-USB-Stick, da ich auf Zigbee2MQTT setze, mit dem Texas Instruments Chip: CC2652P
Entsprechend meines Modells (SLZB-06M) habe ich die Integration SMLIGHT SLZB installiert, das Gerät in der Integration hinzugefügt. Das ging sehr problemlos und damit ist der Coordinator erstmal verfügbar und muss im letzten Schritt mit Zigbee2MQTT verbunden werden.
Zigbee2MQTT
Schon in der Vergangenheit habe ich auf Zigbee2MQTT (Z2M) statt Zigbee for Home Assistant (ZHA) gesetzt, was ich bisher als Docker-Container betrieben habe.
Nun binde ich das Ganze wieder als Add-on ein: Zigbee2MQTT
Hier habe ich mir die entsprechenden Details zur Konfiguration zusammengesucht und diese beim Add-on hinterlegt, für meinen Coordinator ist das:
socat
enabled: false
master: pty,raw,echo=0,link=/tmp/ttyZ2M,mode=777
slave: tcp-listen:8485,keepalive,nodelay,reuseaddr,keepidle=1,keepintvl=1,keepcnt=5
options: "-d -d"
log: false
serial
port: tcp://192.168.2.7:6638
baudrate: 115200
adapter: zstack
Ich musste ein bisschen probieren. Dabei hilft natürlich nach dem Starten des Add-ons das Protokoll indem ich schnell lesen kann, was eventuell schief gelaufen ist. Nach einem Tippfehler konnte das Add-On gestartet werden und stellt die — mir bekannte — Oberfläche von Zigbee2MQTT bereit, in der ich sofort neue Geräte anlernen konnte.
Fazit
Bis hier konnte ich das neue System komplett vorbereiten, einstellen und konfigurieren. Die App ist verbunden und das System ist von außen erreichbar.
Im nächsten Schritt — das beschreibe ich dann im 5. Teil — geht es also darum die unzähligen Geräte und Integrationen zu übernehmen bzw. einzubinden und vor Allem die wichtigsten Automationen einzustellen. Gerade die Automationen will ich auch alle neu machen, da ich im Masterkurs vieles gelernt habe, wie ich einiges deutlich verbessern kann, bei mir vor allem die Anzahl an Automationen verringern kann.
Online-Kurs
Hier geht’s zum Home-Assistant-Master-Kurs*
* Affiliate Links. Du bezahlt nichts mehr, mich unterstützt das ein kleines Stück! Danke.